目录
准备工作
- Picgo下载
- OSS对象储存服务开通
图床配置
- Typora配置
- Picgo配置
测试上传情况
很长一段时间没有更新博客了,听说Typora收费了,幸好我的版本从来没更新过哈哈哈哈
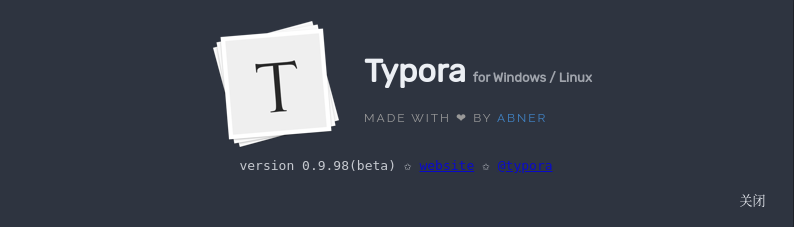
但是呢,这次又遇到了一个问题,之前搭建的smms图床不能用了,怎么调试都没办法,之前崩了之后只要更新下API key 就行了,这次怎么更新都没有用,可能是smms也开始收费了。
当你上传时候出现这个问题的时候,那就说明你的图床崩了。

打开文件—偏好设置-图片,我们会看到这个选项。
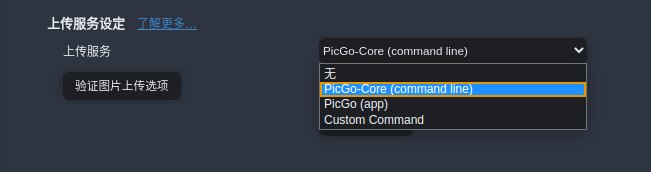
点击验证个图片上传选项,验证一下图片上传。
1 | [PicGo INFO]: Before transform |
恩。。确实是崩了。
接下来我们就利用picgo+oss搭建一个图床供typora使用。
准备工作
picgo下载
首先我们前往Github主页下载picgo最新版本
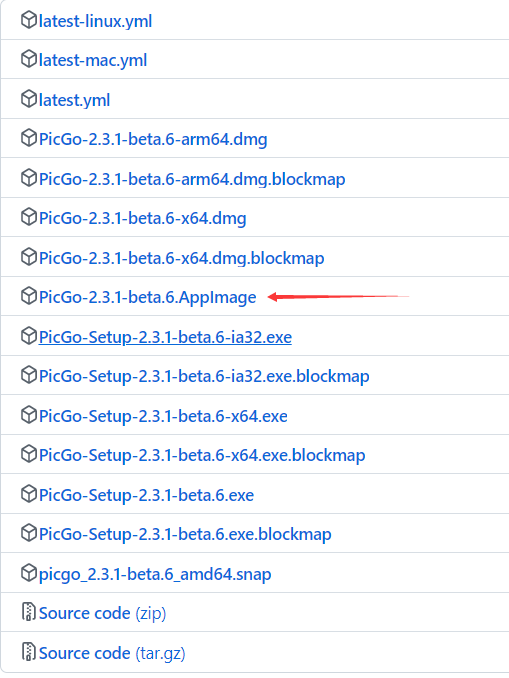
如果不会科学上网的这里还有一个腾讯COS的下载链接
下载好之后执行以下指令
1 | sudo chmod a+x PicGo-2.3.1-beta.6.AppImage #权限 |
打开之后它是这样的
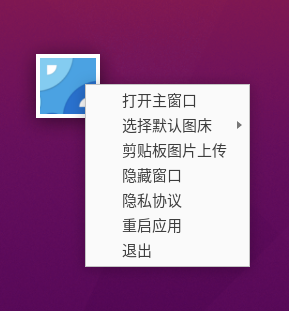
你得右键打开主界面
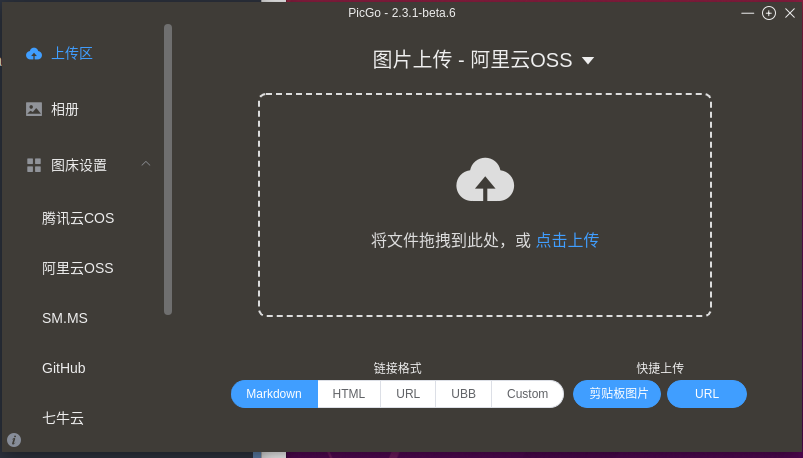
OSS云对象储存服务
打开阿里云
搜索对象储存oss
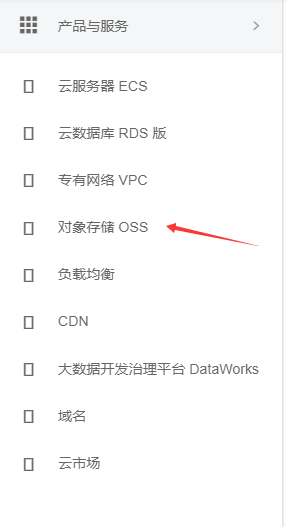
切换至概况一栏
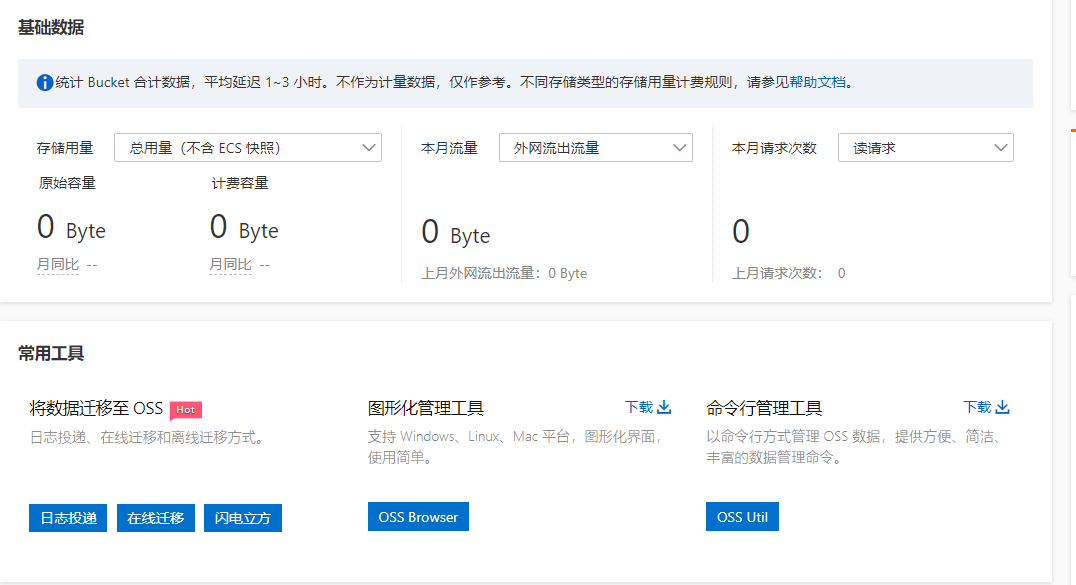
点击建立bucket
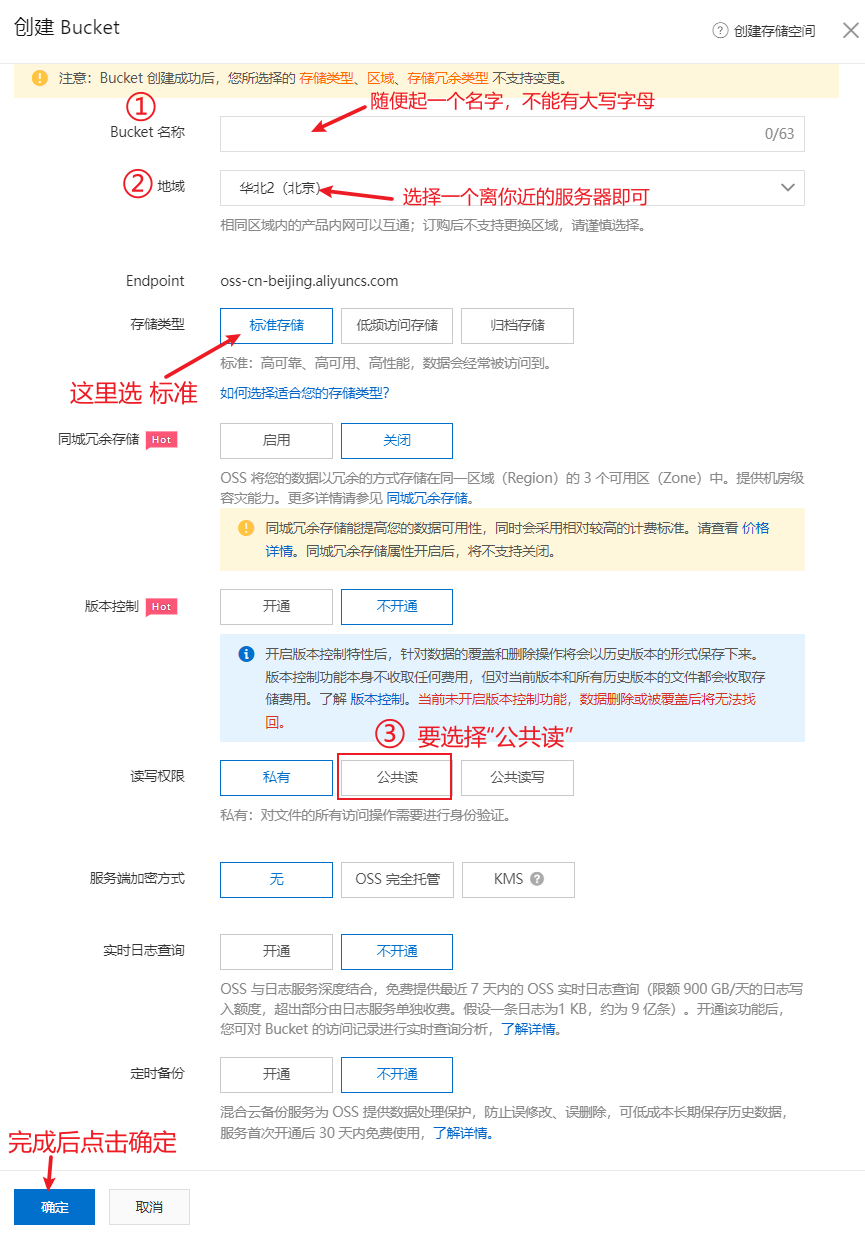
# 上图源自CSDN,本人懒
切换至bucket概览,记录下你的地域节点
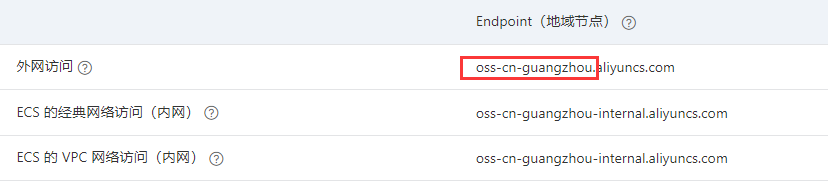 我这里是广州,所以是
我这里是广州,所以是oss-cn-guangzhou
右上角点击你的头像选择AccessKey管理
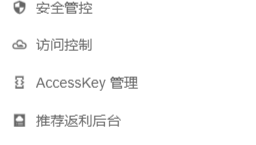
这个不用管他,继续使用
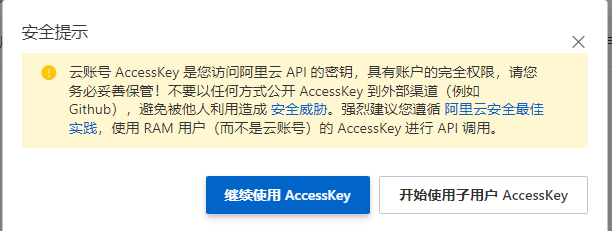
创建一个新的Access key,然后记住你的ID和Secret

到这里oss服务就配置完成了,接下来我们就可以开始在本级搭建图床了。
图床配置
Picgo配置
打开picgo主界面,点击图床设置 - 阿里云oss
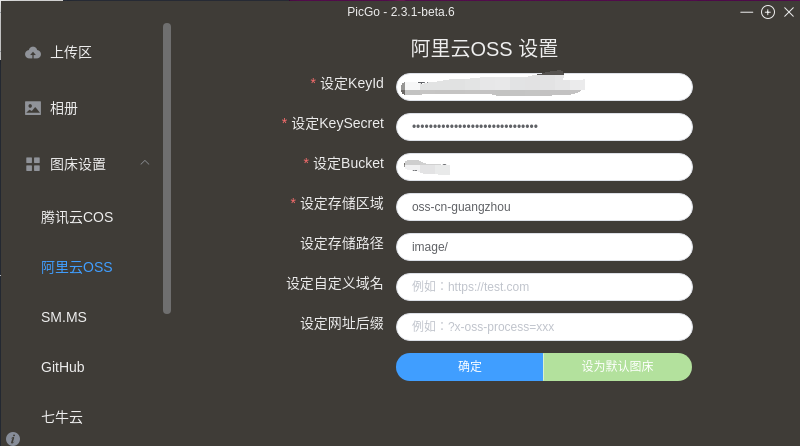
这里的keyID和keySecret填写刚才我们建立AccessKey时候得到的两串代码,Bucket填写你建立的bucket名字,储存区域就填写刚才的地域节点,储存路径这个,随便写一个就行了。
Typora配置
同样,打开文件-偏好设置-图片
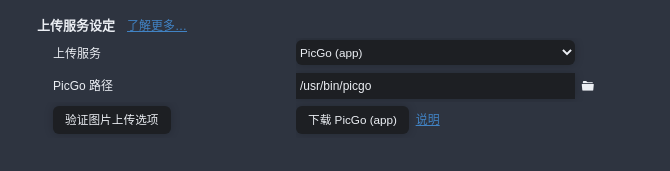
将上传服务由Picgo-commandline改为Picgo-app,而后Picgo路径填写我们刚刚移动Picgo
到达的位置/usr/bin/picgo
测试上传情况
点击验证图片上传情况
1 | {"success":true,"result":["https://blogqc.oss-cn-guangzhou.aliyuncs.com/image/typora-icon2.png","https://xxx.oss-cn-guangzhou.aliyuncs.com/image/typora-icon.png"]} |
成功。